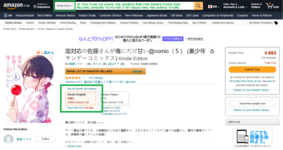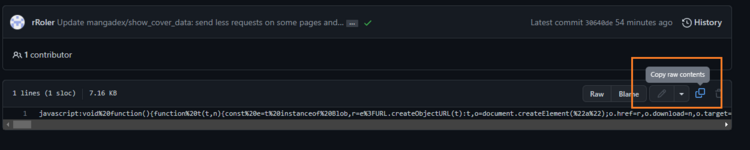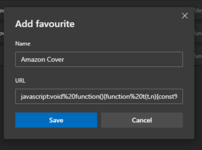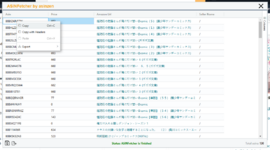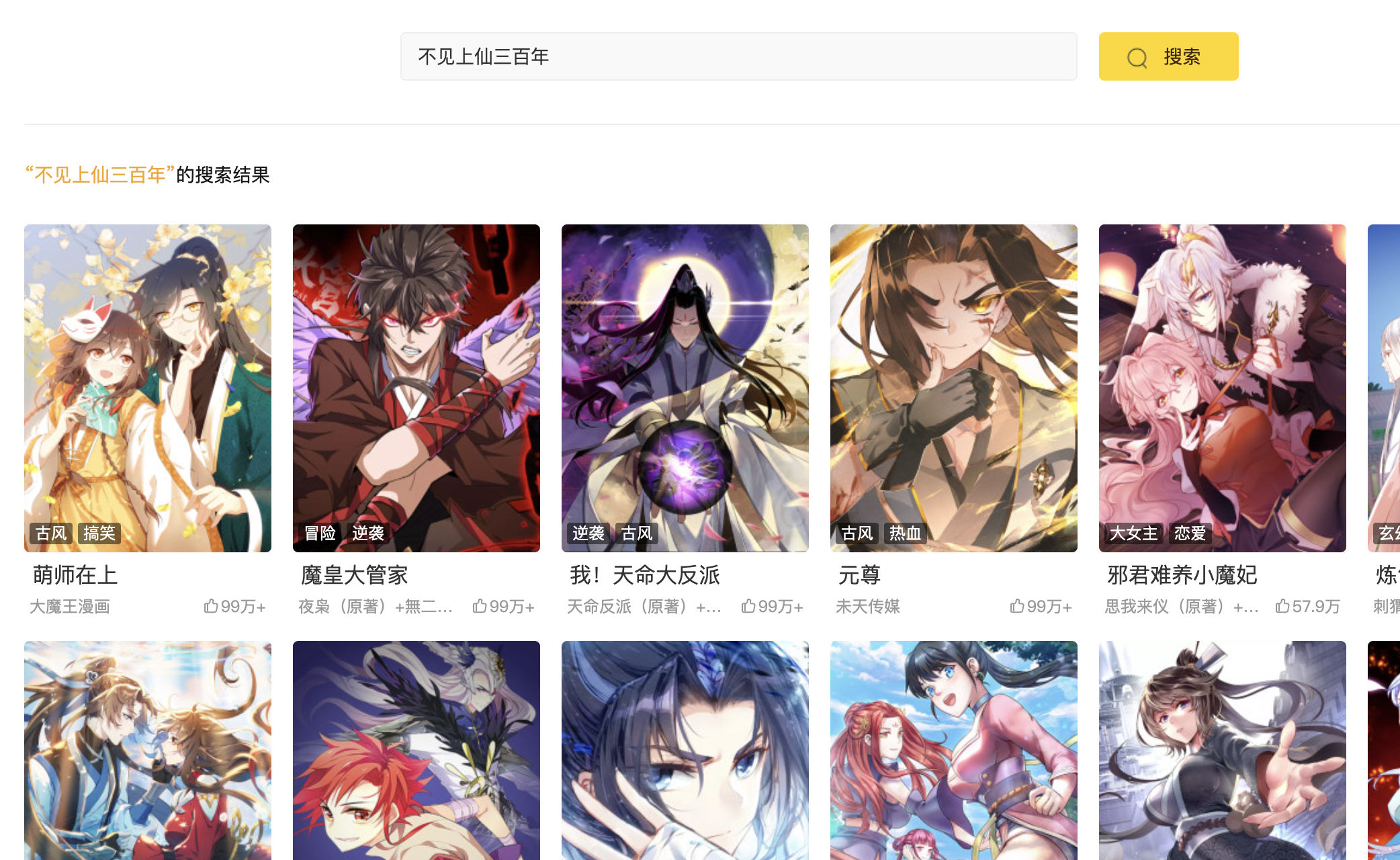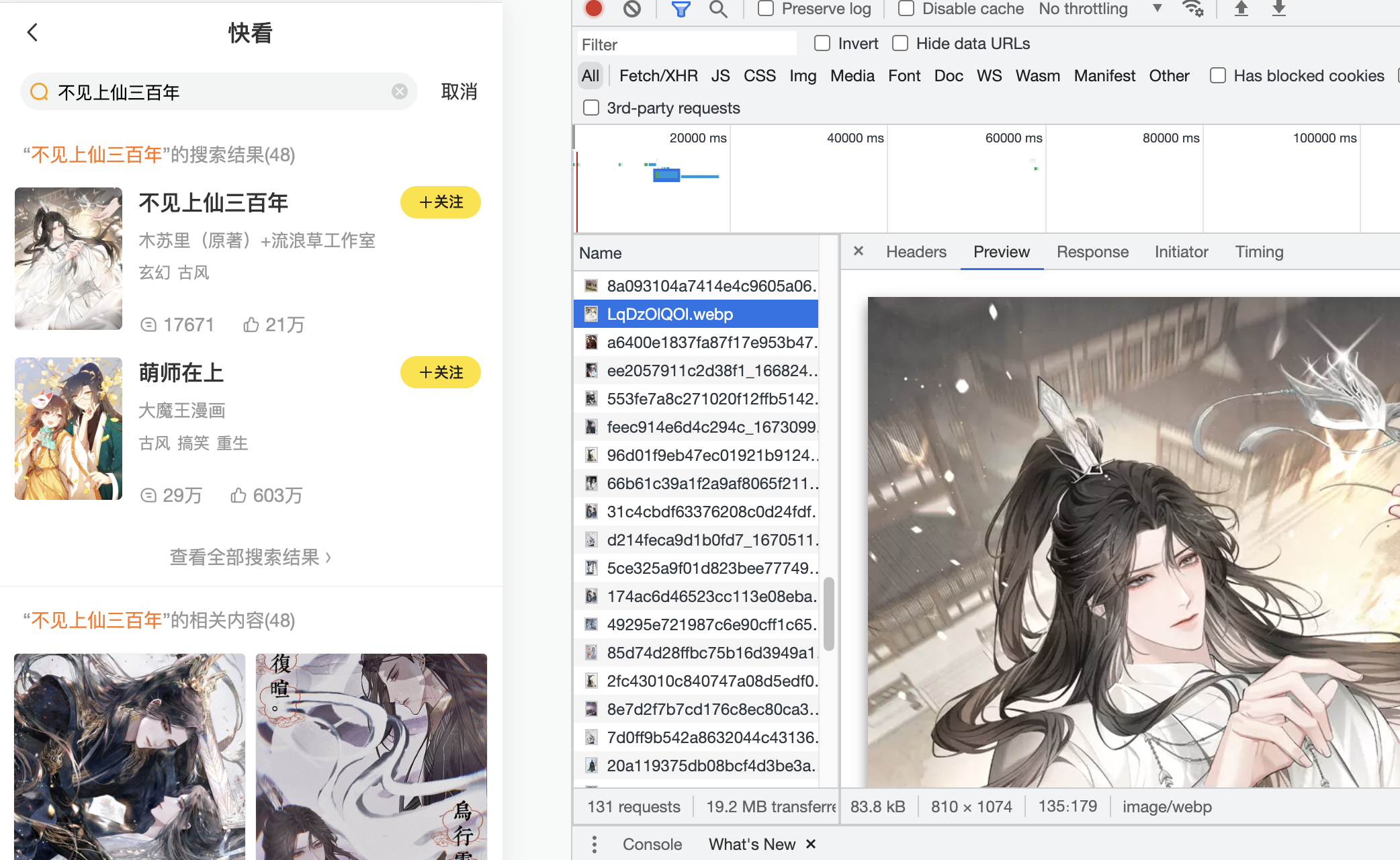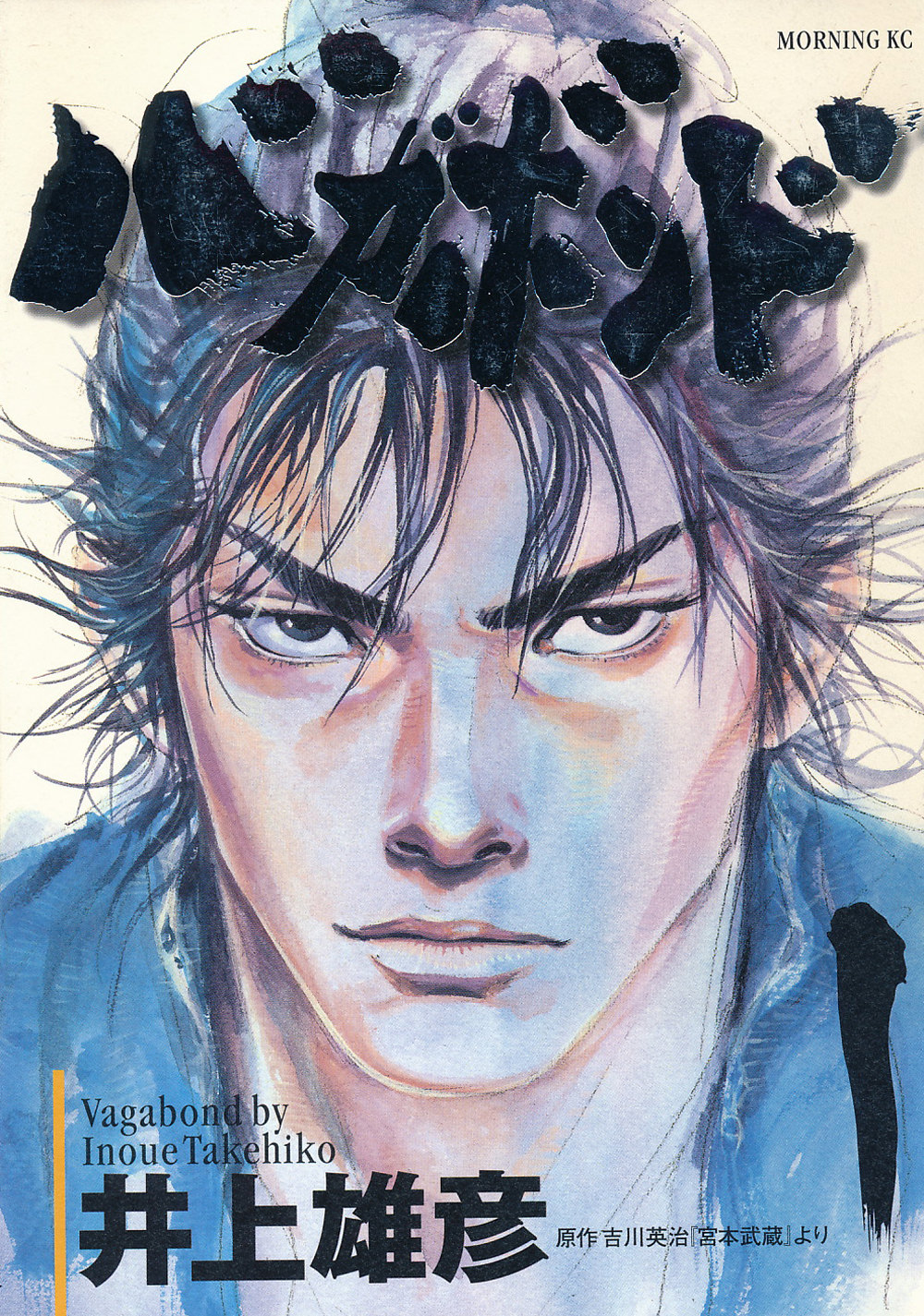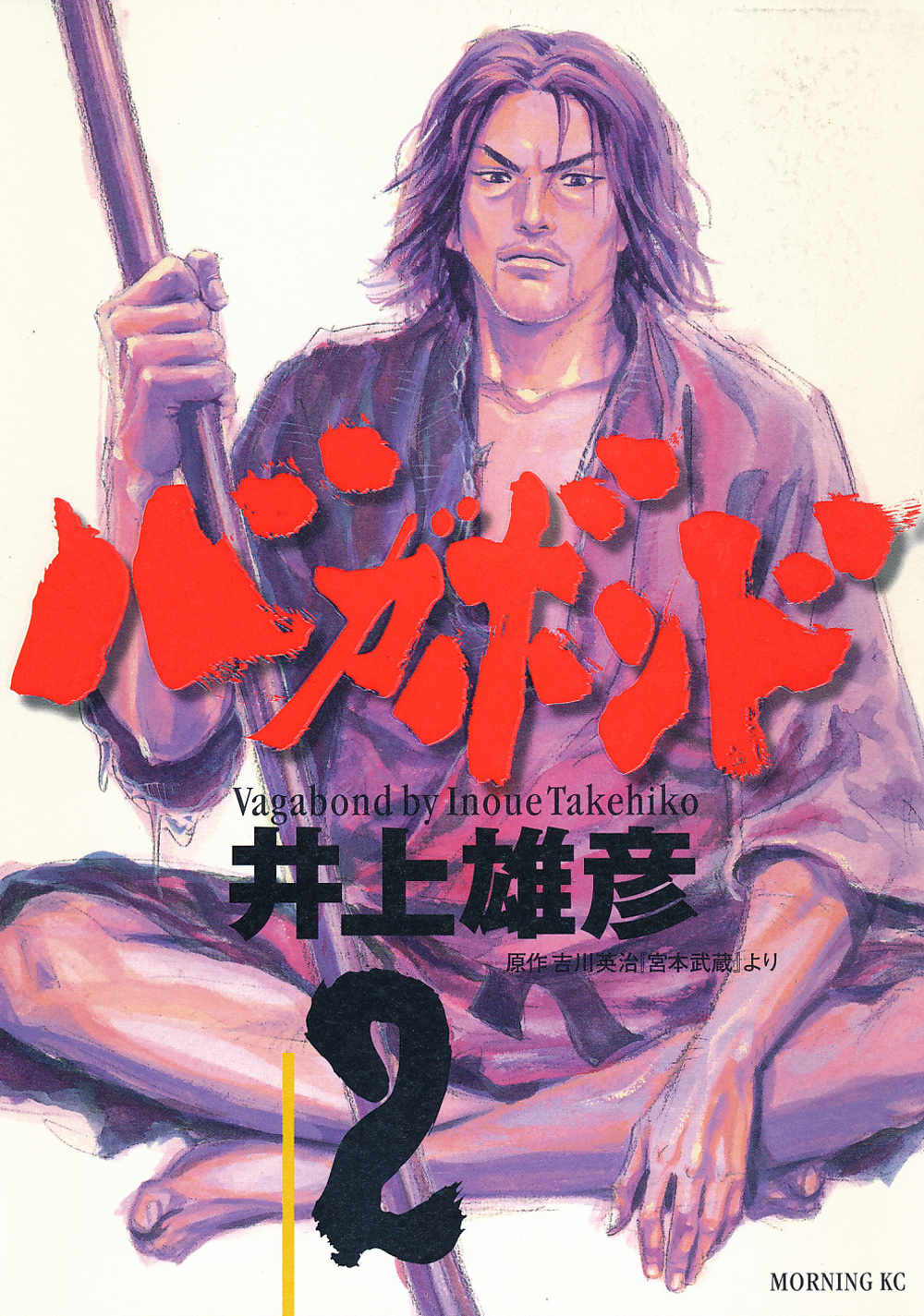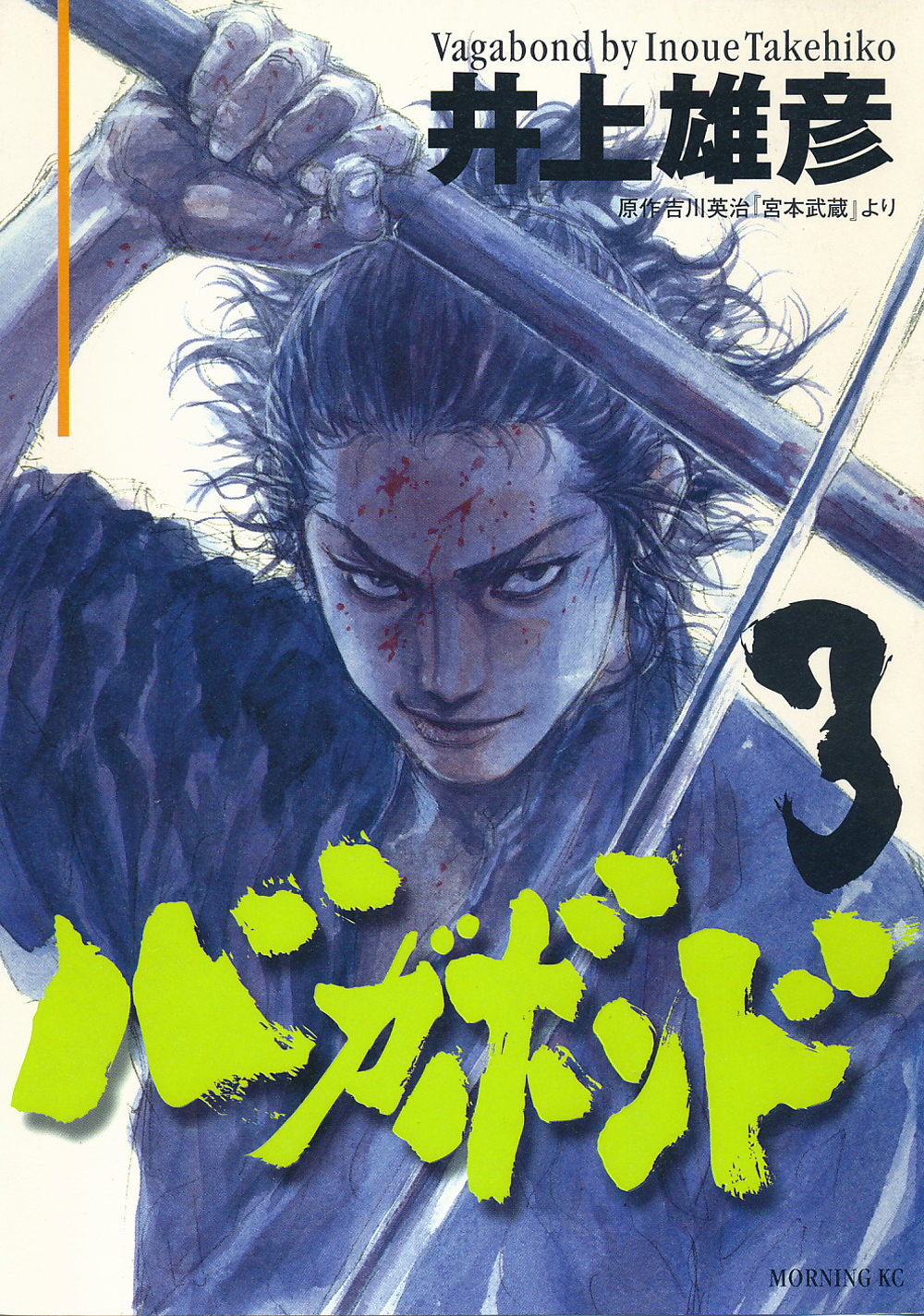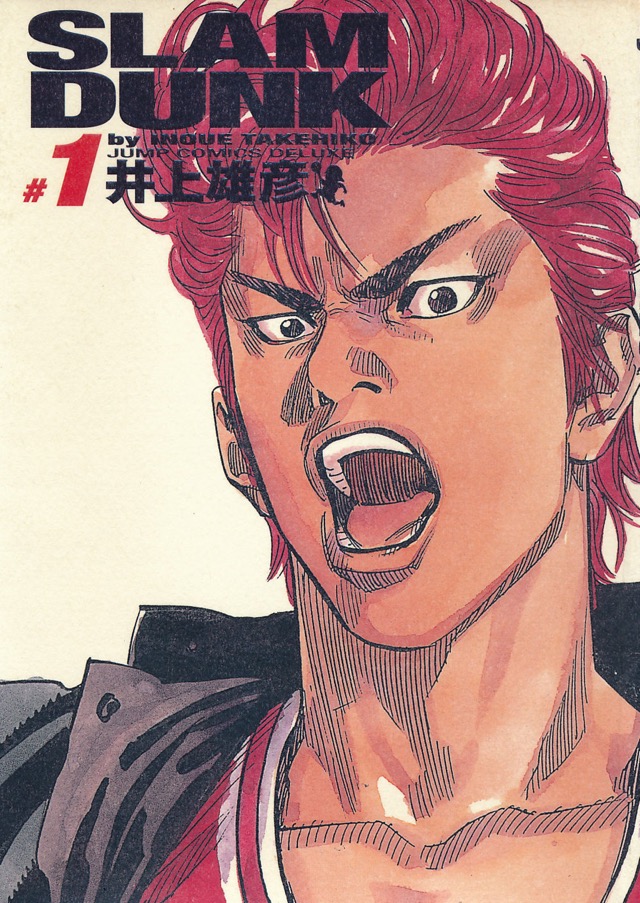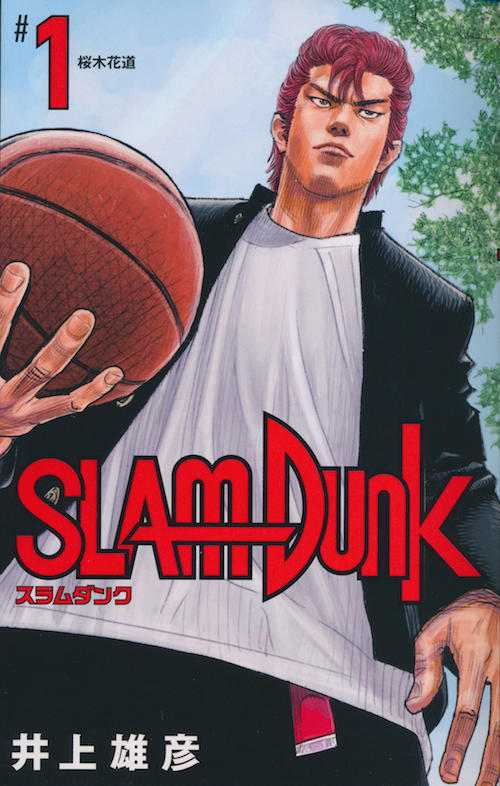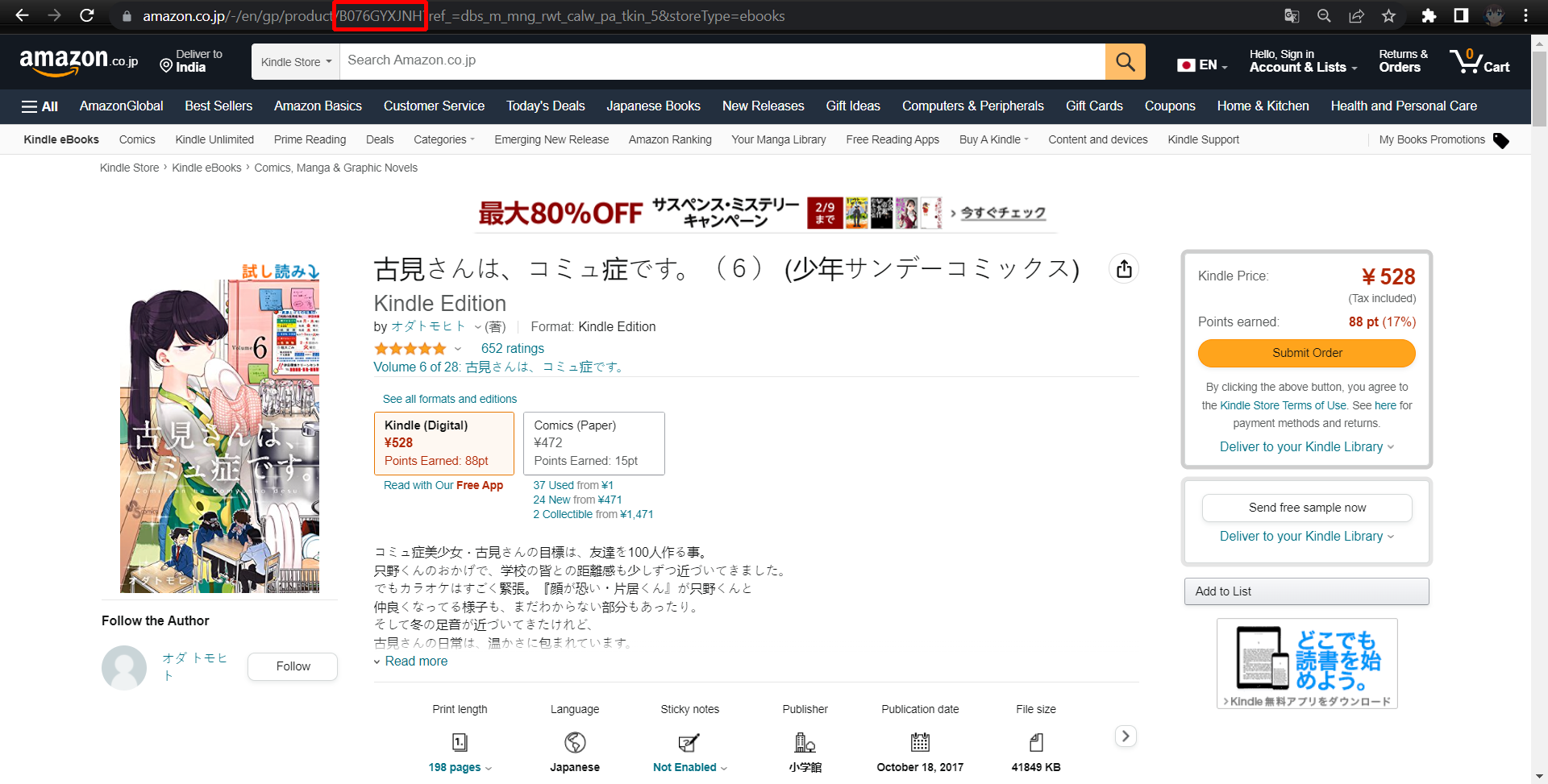- Joined
- Jan 18, 2018
- Messages
- 2,044
Post ways to rip cover art in high quality from various websites in this thread.
Please only mention one website per post.
https://forums.mangadex.org/threads/high-quality-covers-from-bookwalker.136575/
The old v3 thread is linked here - if you can confirm that these old posts are still valid, feel free to repost them here.
Post shortcuts:
Please only mention one website per post.
https://forums.mangadex.org/threads/high-quality-covers-from-bookwalker.136575/
The old v3 thread is linked here - if you can confirm that these old posts are still valid, feel free to repost them here.
Post shortcuts:
- Kodansha US
- Amazon
- BiliBili
- Kuaikan
- Tapas
- Naver
- Booklive
- Penguin
- Bookwalker, Bookwalter alternative
- Shueisha
- Manga Zero
- Manba
- Sukima
- Takehiko Inoue Official Site
- Comic-Fuz
- Kakao Page
- ac.qq (Tencent Comics)
- Comikey
- INKR
Last edited by a moderator: