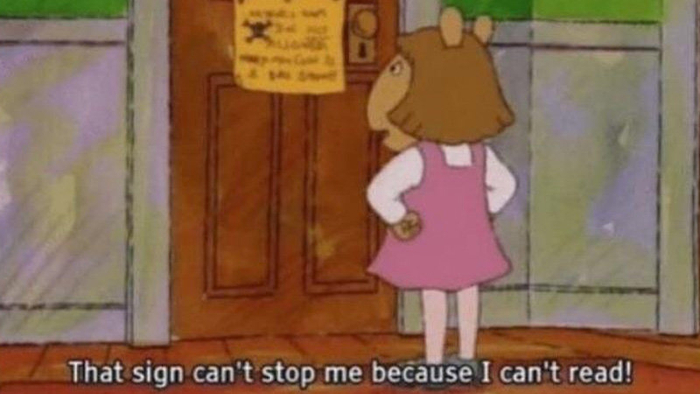I have been downloading and archiving from this site for a while now and I have noticed that so many of the PNG files could be optimized, some times it might only save about 1% but a lot of the time it's between 10% to 50% of space saved!
For example I just optimized 322 pages of some recent chapters and the total size for those files went from 244 mb to 207 mb. This could save on a lot of data use and storage for both users, the website and yourself.
Here is another more specific example : https://mangadex.org/chapter/876174/1 the first page in this chapter is 2.19 MB and after optimizing it's only 1.21 MB, the rest of the chapter is about the same.
I use the command line program OptiPNG to do this: http://optipng.sourceforge.net/ , I use a very basic script i found online that optimizes and overwrites all the PNG png files located in the folders and sub folders of the script and here it is: https://pastebin.com/Kx3iEBT7 To use this, save this as a .bat file, place it in a folder where the PNGs are and download optipng and put optipng.exe in the user folder. Again, if you run this bat file it will optimize and replace all the PNG files of where it's placed so be careful if something goes wrong.
EDIT: Use Pingo this instead, better and waaay faster:
EDIT: Changed it to higher compression with
instead of
, it doesn't slow it that much but saves the website a lot.
1. Copy the script above into notepad and save it as something memorable like
2. Download pingo: https://css-ig.net/bin/pingo-win64.zip
3. Extract
to your user folder.
4. Make a new dedicated folder for optimizing PNGs and put the script in it with some copies of the PNGs (always keep backups)
5. Double click the script
EDIT2: This is way faster than the script i used above.. https://css-ig.net/articles/pingo-examples or just use the gui tool: https://css-ig.net/pingo
I can't get it to do a specific folder+subfolder and only PNGs using the commandline too though...
EDIT3: This script is still maybe the easiest way to lazily optimize all the png files in a folder including subfolders, the pinga gui tool is faster but it also slows down your PC and it doesn't seem to remember your settings always. The script is consistent and not super slow.
I bet there are better guides,scripts and/or software to do this exact thing so if you know any link em here. I'm not a scanlator or know much of the scene so I apologize for anything I might have missed.
TLDR:
Scanlators, consider optimizing the PNG files before you upload them to save this site some money.
Any users who has manga saved could also run this script and save some space. (still the script is pretty slow)
For example I just optimized 322 pages of some recent chapters and the total size for those files went from 244 mb to 207 mb. This could save on a lot of data use and storage for both users, the website and yourself.
Here is another more specific example : https://mangadex.org/chapter/876174/1 the first page in this chapter is 2.19 MB and after optimizing it's only 1.21 MB, the rest of the chapter is about the same.
EDIT: Use Pingo this instead, better and waaay faster:
Code:
[USER=6036]@ECHO[/USER] OFF
SETLOCAL
SET "sourcedir=%~dp0"
FOR /r "%sourcedir%" %%a IN (*.png) DO (
pingo.exe -s9 "%%a"
)
pause
GOTO :EOF
Code:
-s9
Code:
-s11. Copy the script above into notepad and save it as something memorable like
Code:
optimizePNGsinfolder.bat3. Extract
Code:
pingo.exe4. Make a new dedicated folder for optimizing PNGs and put the script in it with some copies of the PNGs (always keep backups)
5. Double click the script
EDIT2: This is way faster than the script i used above.. https://css-ig.net/articles/pingo-examples or just use the gui tool: https://css-ig.net/pingo
I can't get it to do a specific folder+subfolder and only PNGs using the commandline too though...
EDIT3: This script is still maybe the easiest way to lazily optimize all the png files in a folder including subfolders, the pinga gui tool is faster but it also slows down your PC and it doesn't seem to remember your settings always. The script is consistent and not super slow.
I bet there are better guides,scripts and/or software to do this exact thing so if you know any link em here. I'm not a scanlator or know much of the scene so I apologize for anything I might have missed.
TLDR:
Scanlators, consider optimizing the PNG files before you upload them to save this site some money.
Any users who has manga saved could also run this script and save some space. (still the script is pretty slow)